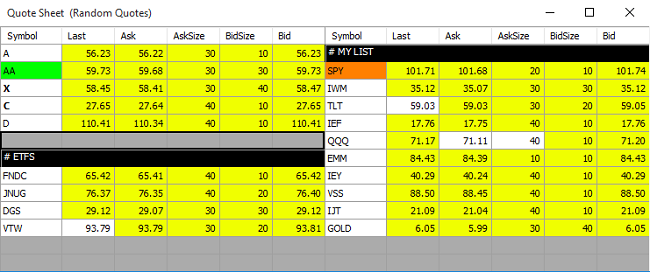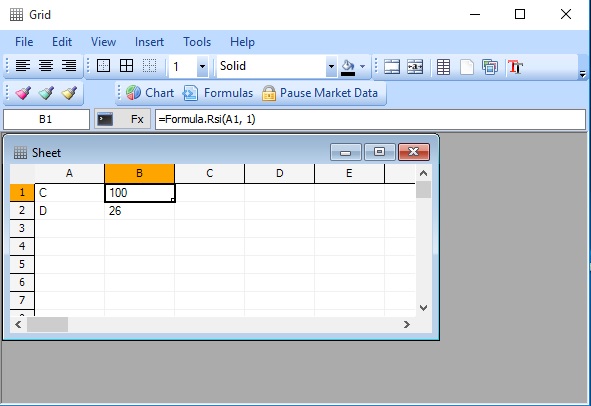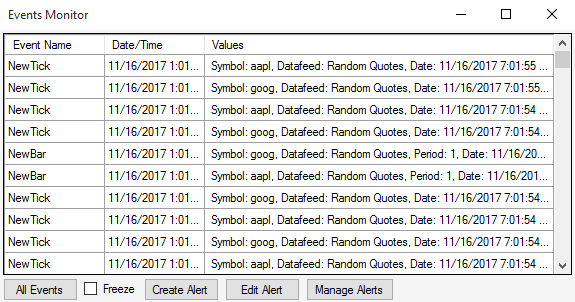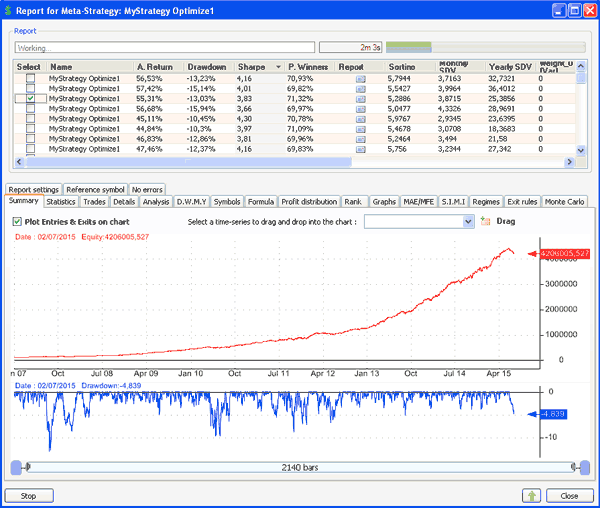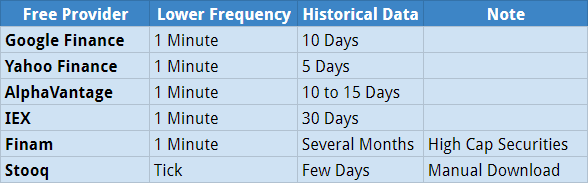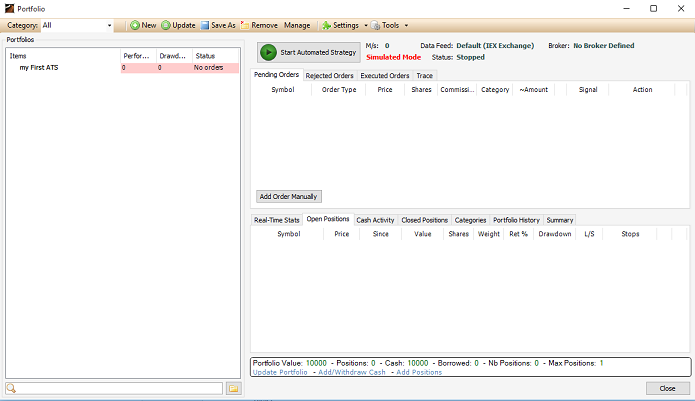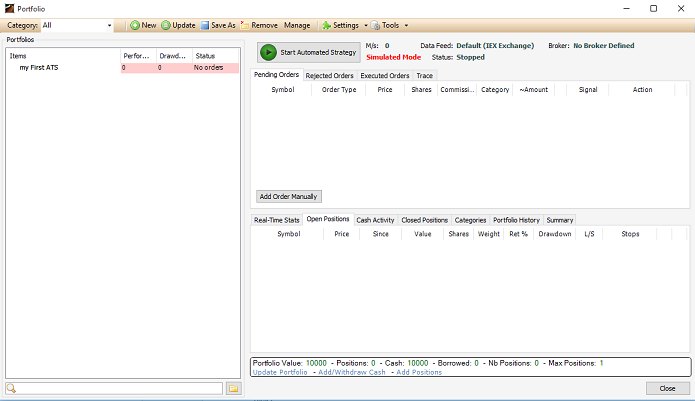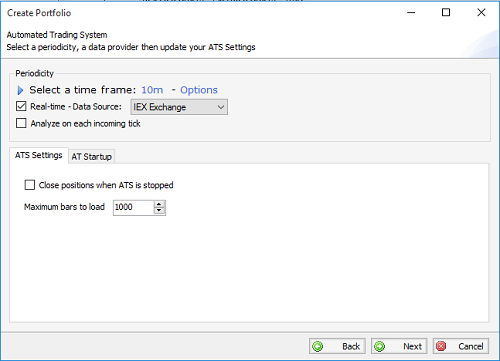There are two ways to backtest multiple combinations of strategies in QuantShare.
Initially we have implemented a tool called "Combined Trading Systems" where you can add multiple trading systems then backtest the different combinations.
Later, we have added a much powerful tool called "Meta-Strategies". With that new tool, you can combine, optimize and rebalance multiple strategies as it was a single trading system ( How to Create Your First Meta-Strategy).
In both tools, you can add as many strategies as you want but the problem is the time it takes to backtest all the combinations.
With just 5 strategies, QuantShare would need to backtest about 31 trading systems.
If you increase the number of strategies to 10, QuantShare would need to backtest about 1023 trading systems. That would take a lot of time, and that number would increase exponentially as you add more systems.
In case you have many strategies, the best way to find the best combination would be to calculate the correlation between the different strategies then pick the ones that are the less correlated. Once done, you can input these strategies in the meta-strategy tool and search for the perfect combination.
Here is how to perform a correlation between multiple trading systems:
- Select "Analysis" then "Simulator"
- In the simulator manager tool bar, select "Tools" then "Combine Trading System".
In case you don't find "Tools" menu, click on the green "+" icon to expand the tool bar menu.
- Click on "Add Trading System(s)"
- Check the trading systems you want to include in the correlation matrix
- Click on "Load Checked Item(s)"
- Click on the "Correlation" button at the bottom
Depending on the number of trading systems you added, wait few seconds/minutes for the calculation to be completed and the correlation matrix to be displayed.
![Correlation Between Multiple Trading Systems]()
In the "System Correlation" control, you can quickly check the systems that are highly correlated and those who aren't and then pick a smaller set of trading systems to combine using the meta-strategy tool.
Note that you can display the daily, weekly, monthly or yearly equity correlation. You can do so by updating the "Correlation of Returns" field at the bottom.
![]()
Initially we have implemented a tool called "Combined Trading Systems" where you can add multiple trading systems then backtest the different combinations.
Later, we have added a much powerful tool called "Meta-Strategies". With that new tool, you can combine, optimize and rebalance multiple strategies as it was a single trading system ( How to Create Your First Meta-Strategy).
In both tools, you can add as many strategies as you want but the problem is the time it takes to backtest all the combinations.
With just 5 strategies, QuantShare would need to backtest about 31 trading systems.
If you increase the number of strategies to 10, QuantShare would need to backtest about 1023 trading systems. That would take a lot of time, and that number would increase exponentially as you add more systems.
In case you have many strategies, the best way to find the best combination would be to calculate the correlation between the different strategies then pick the ones that are the less correlated. Once done, you can input these strategies in the meta-strategy tool and search for the perfect combination.
Here is how to perform a correlation between multiple trading systems:
- Select "Analysis" then "Simulator"
- In the simulator manager tool bar, select "Tools" then "Combine Trading System".
In case you don't find "Tools" menu, click on the green "+" icon to expand the tool bar menu.
- Click on "Add Trading System(s)"
- Check the trading systems you want to include in the correlation matrix
- Click on "Load Checked Item(s)"
- Click on the "Correlation" button at the bottom
Depending on the number of trading systems you added, wait few seconds/minutes for the calculation to be completed and the correlation matrix to be displayed.

In the "System Correlation" control, you can quickly check the systems that are highly correlated and those who aren't and then pick a smaller set of trading systems to combine using the meta-strategy tool.
Note that you can display the daily, weekly, monthly or yearly equity correlation. You can do so by updating the "Correlation of Returns" field at the bottom.